To access forms from the OWCP's Black Lung Program you must either use the Internet Explorer browser, download each individual form, or change your browser's settings to automatically download all PDF files. Once you've downloaded one of our forms, open it with Adobe Acrobat Reader.
Chrome
There are two options for accessing PDFs in Chrome: (1) Download the PDF from the browser or (2) change Chrome's settings to automatically download all PDFs (although some workplaces don't allow you to change your browser settings).
Downloading PDFs in Chrome
- Click on the link to the form on the website, and when the form opens in the browser, click on the download button.

- Save the PDF to your computer.

- DO NOT click on the downloaded form in the browser.

- Open your file explorer and navigate to the file.

- Open the form with Adobe Reader or Adobe Acrobat.
Changing Chrome Settings to Always Download PDFs
- Open the Google Chrome browser on your computer.

- Click on the line of three dots in the top-right corner of the browser

- When you click the three dots a dropdown menu will appear. Click on "Settings" in the dropdown menu.
- Scroll down to the "Privacy and security" section and then click "Site Settings."
- In the "Content" section click on "Additional content settings," then click on "PDF documents."
- Next to "Download PDF files instead of automatically opening them in Chrome" change the toggle button to "On"

- Close settings and click on a link to a form.
- The form will download. Open your downloads folder and open the form in Adobe Acrobat Reader.
Firefox
- Open the Firefox browser

- Click the three lines in the top-right corner of the browser

- When you click the three lines a dropdown menu will appear. Select “Options” from the dropdown menu

- Make sure the "General" option is selected.
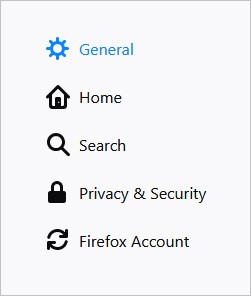
- In the "Applications" section, within "Files and Applications", select Portable Document File (PDF) in the "Content Type" column, and click the down arrow icon

- Select "Save File" from the drop-down menu.
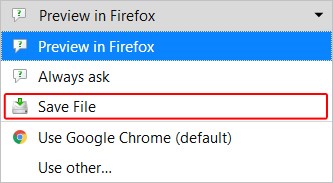
- When you use Firefox to open a form, open the saved file within Adobe Acrobat Reader.
