CEO's Search and Filter Tips are intended to help you navigate and make the most of the search and filter features in the CEO Library. To better understand where different sections and features are located, explore the components of the library using the key below. Select a question below for further guidance or browse the CEO Library to get started.
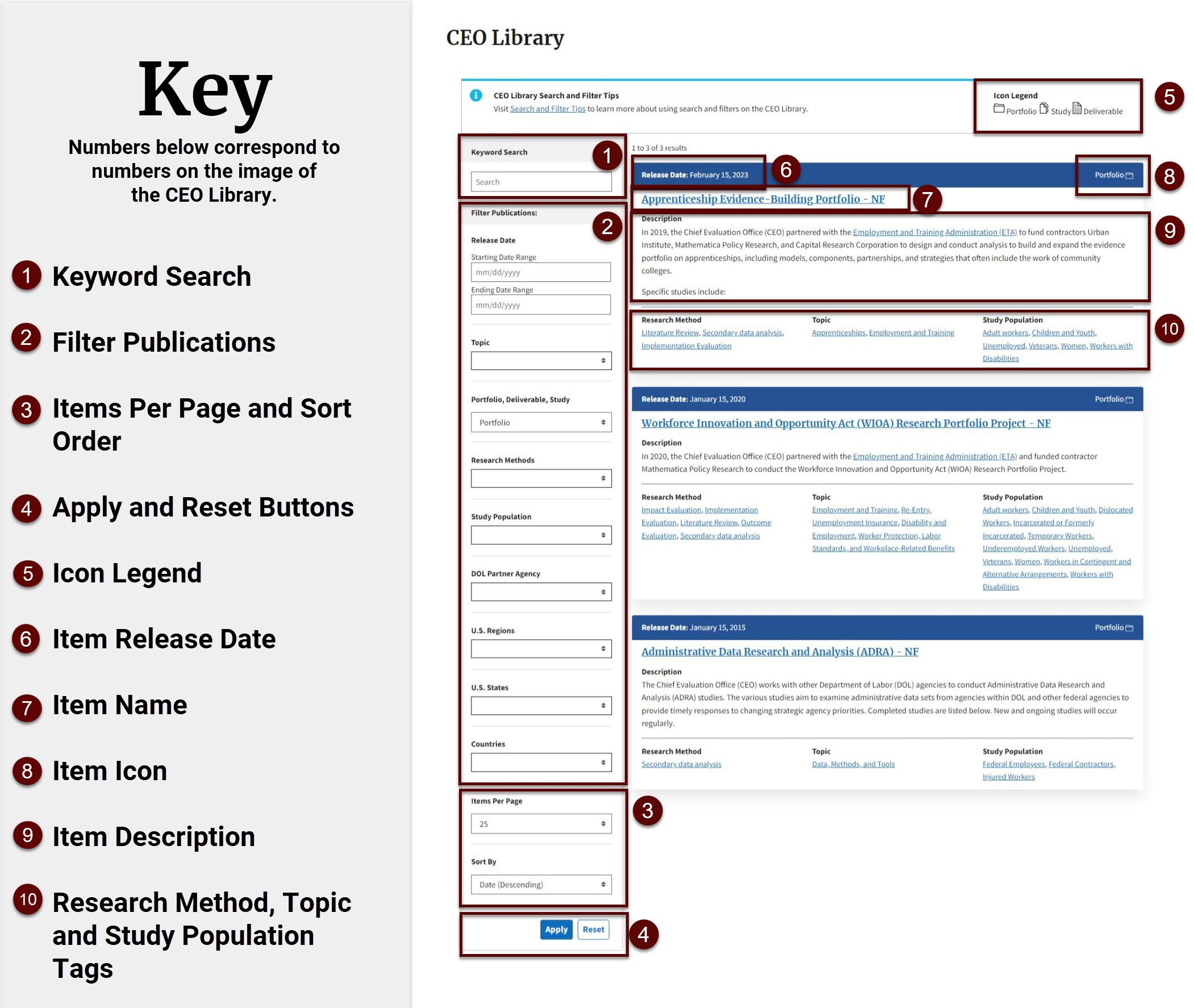
- The 25 most recently added items appear first by Release Date
in the library search results.
- To change the number of items that appear, under Filter Publications
, select an option from Items per page
and select the Apply
button.
- To change the sort order of the items that appear, under Filter Publications
, select an option from Sort by
and select the Apply
button.
The library contains Portfolio, Study, and Deliverable items. A Portfolio comprises a group of Studies around a particular theme, topic, or similar grouping. Studies are designed to gather data, analyze information, and draw conclusions on a specific question, topic, or problem. Deliverables are items produced under studies including reports, briefs, literature reviews, datasets, and various tools for researchers. In the library, Portfolios provide links to associated Studies and Studies provide links to associated Deliverables.
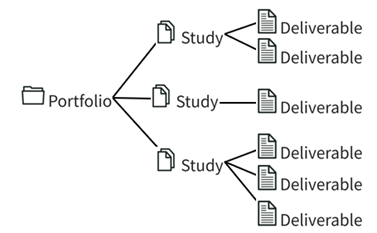
Each item shows you the following:
- Release Date
– Displays the date the item was released.
- Item Icon
– Indicates whether the item is a Portfolio, Study, or Deliverable.
- Name of the item
– Displays the name of the item. Select the name to go to another page with more information about the item, as well as links to download the item if applicable.
- Description
– Displays a brief description of the item.
- Research Method, Topic, and Study Population category tags
– Displays tags associated with the item within these categories. Select a tag from these categories to view other related items.
- Go to the Keyword Search
field.
- Enter one or more keywords or a phrase to search. For more specific results, use quotation marks around phrases. For more general results, remove quotation marks to search for each word individually. For example, minimum wage will return all documents that have either the word minimum or the word wage in the description, while "minimum wage" will limit results to those containing that phrase.
- Select the Apply
button and the library search results will refresh to show any items that contain the keyword(s) or phrase you entered.
- Under Filter Publications
, choose from the following:
- Release Date – Enter a Starting Date Range and Ending Date Range to find items that were released during a specific period of time.
- Topic – Select one or more options from the list if you are looking for items that relate to specific topics.
- Portfolio, Study, Deliverable – Select the category of item you are interested in finding.
- If you select Study, you will be provided with an option to select a Study Status. You can select a status of Current (i.e., an ongoing Study) or Completed (i.e., a Study that has been completed).
- Research Methods – Select one or more options from the list if you are looking for items that relate to specific methods of research.
- Study Population – Select one or more options from the list if you are looking for items that relate to specific populations.
- DOL Partner Agency – Select one or more options from the list if you are looking for items that CEO created in partnership with other DOL agencies.
- U.S. Regions – Select one or more options from the list if you are looking for items that relate to specific regions.
- U.S. States – Select one or more options from the list if you are looking for items that relate to specific states.
- Countries – Select whether you are interested in items that relate to the United States or other Countries (outside of the United States).
- Select the Apply
button and the library search results will refresh to show any items that contain the filters you selected.
Select the Reset button next to the Apply
button to clear your search terms and/or remove any filters you have applied to begin a new search.
